安装并配置虚拟机教程
仅供学习交流使用,如果侵犯到你的合法权利,请联系邮件删除,或评论。我将会在24h内删除。
写在前面:本教程包含Vmware的安装,centos的安装,以及centos关闭防火墙配置,配置yum源和epel源
一、准备阶段
用到的文件
- VMware 16
- Centos7的镜像
如图所示
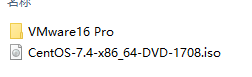
二、安装VMware
我们下载解压后,如图所示
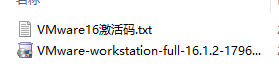
第一步:安装VMware-workstation-full-16.x.x.x

安装过程省略
第二步:配置许可证
如图所示
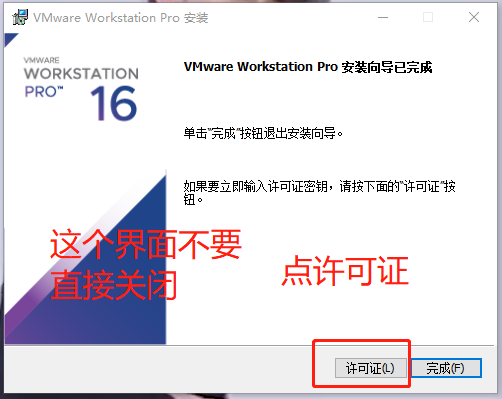
我们把文件内提供的激活码复制进去即可
ZF3R0-FHED2-M80TY-8QYGC-NPKYF
如图所示
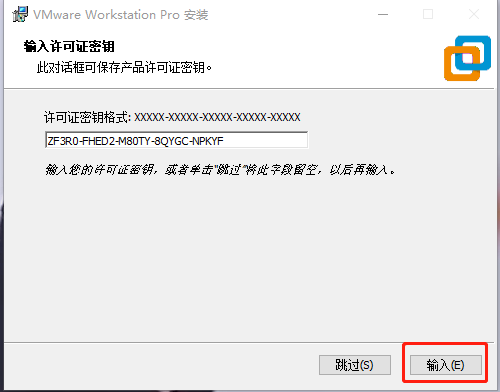
点击“完成”即可完成安装
三、创建Centos虚拟机
第一步:提前创建好文件
我们在D盘或者E盘,创建一个文件夹(我这里拿D盘做演示)
注意:需要提前把镜像文件,复制到这个文件夹内
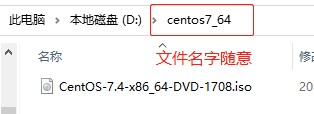
第二步:创建一个虚拟机
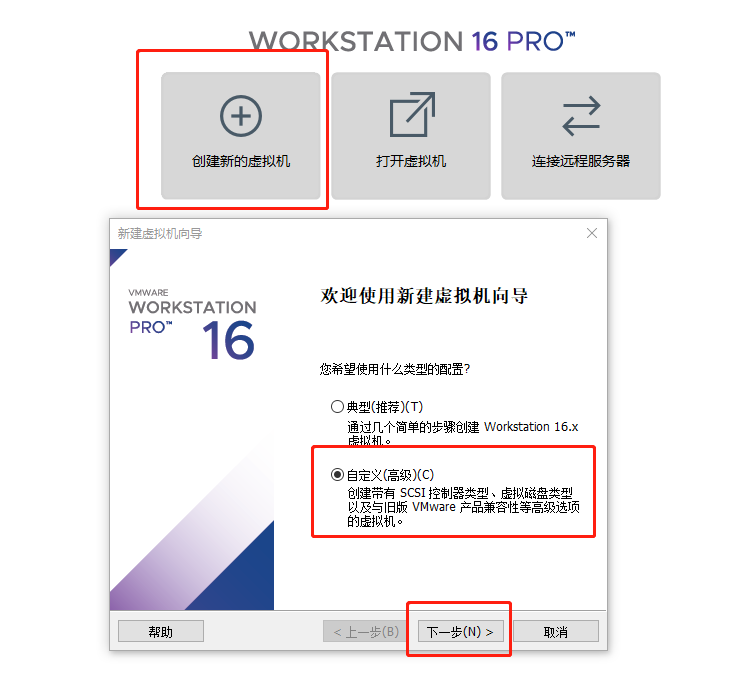
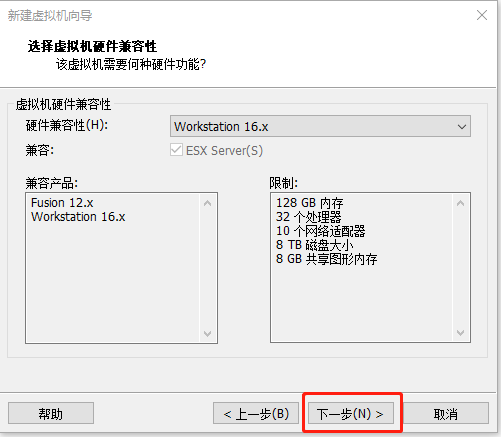
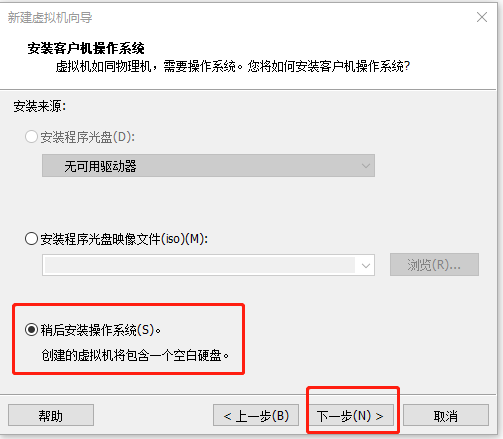
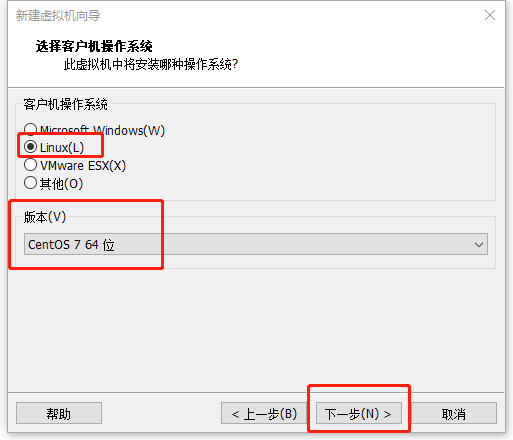
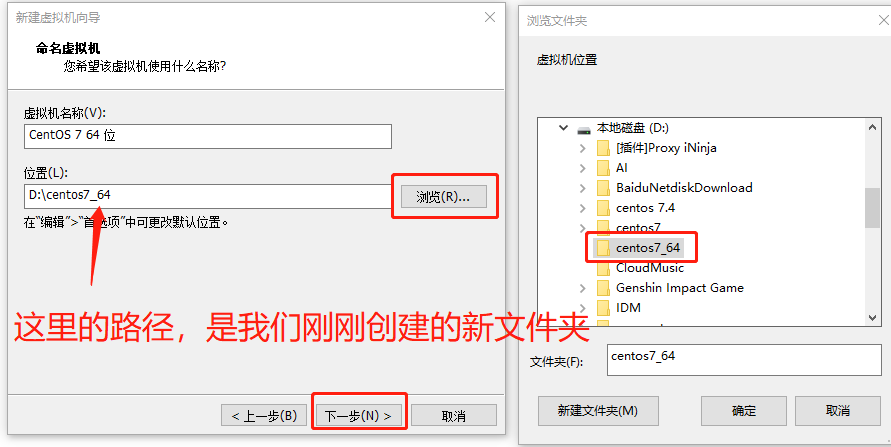
剩下的步骤跳过,默认下一步即可
这是我们配置好的虚拟机,点击完成即可
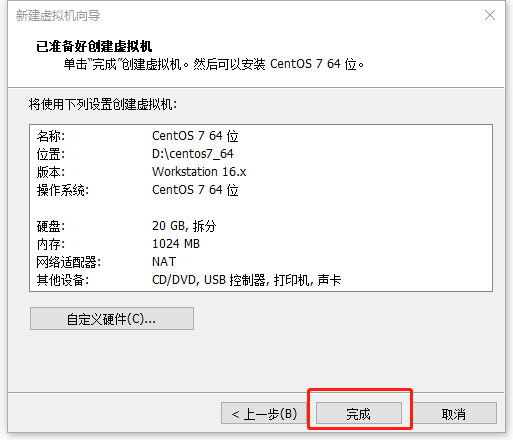
第三步:指定镜像位置


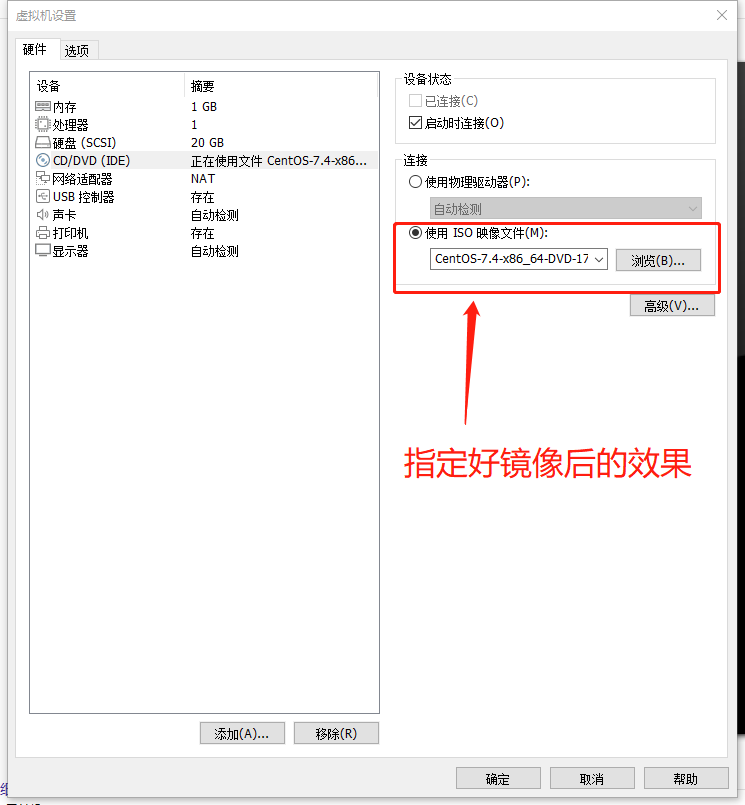
准备安装centos7系统
点击“开启此虚拟机”
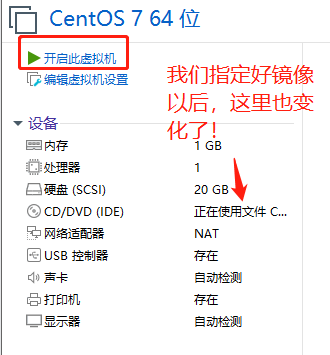
四、安装Centos系统
第一步:安装系统
使用小键盘的上下左右键,可以移动光标
选择第一个 安装centos7
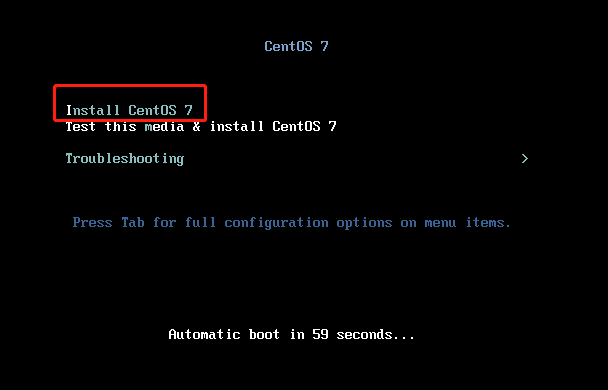
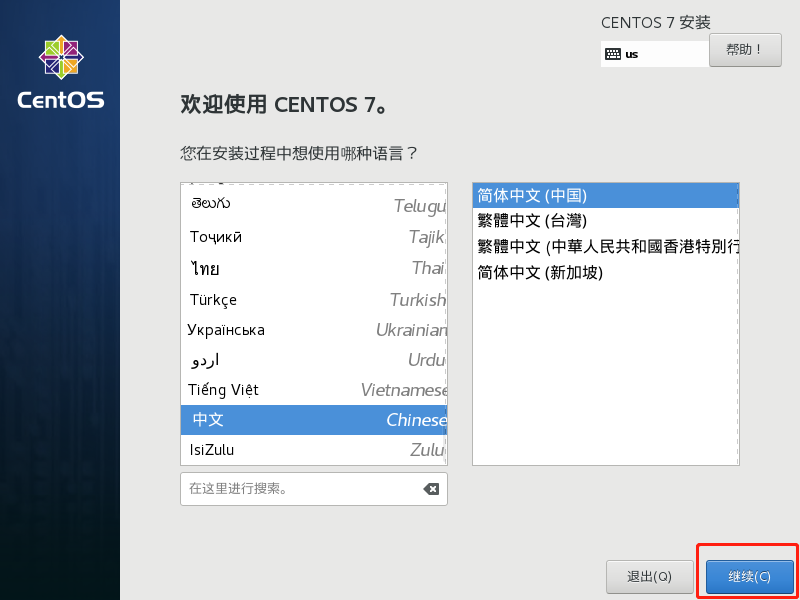
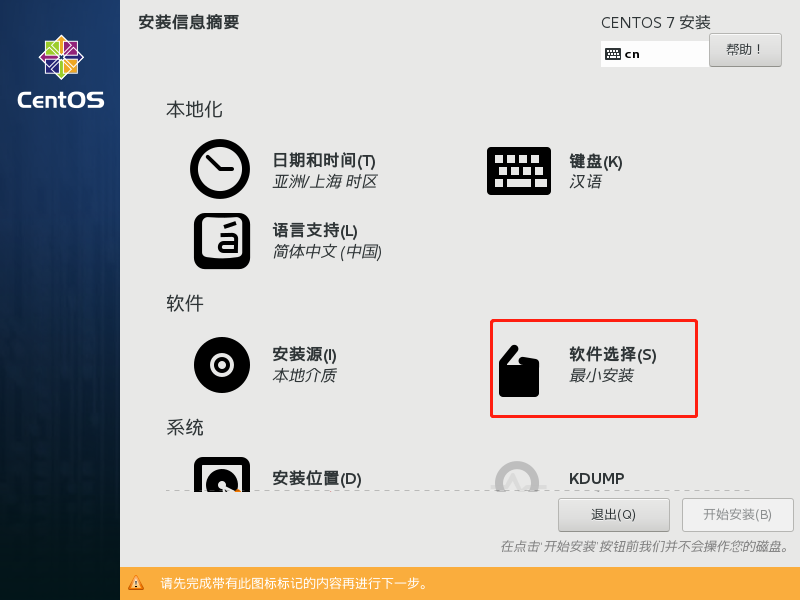
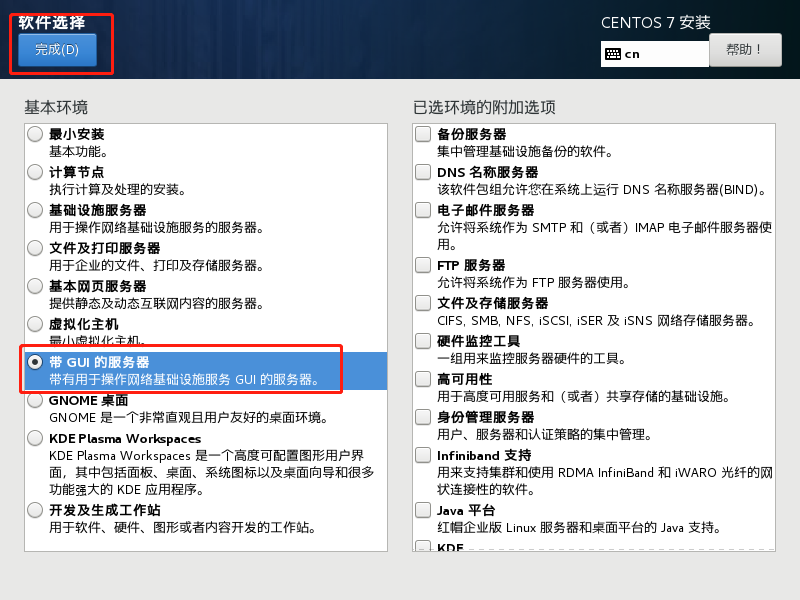

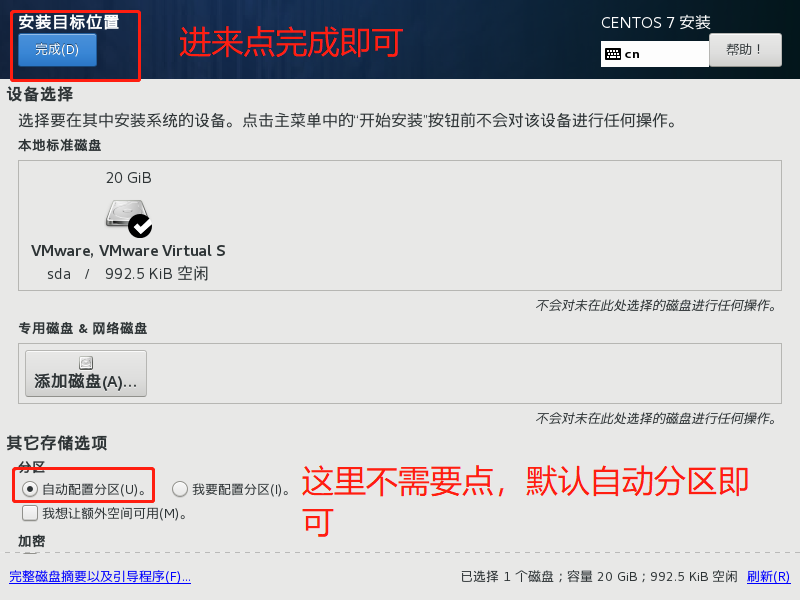
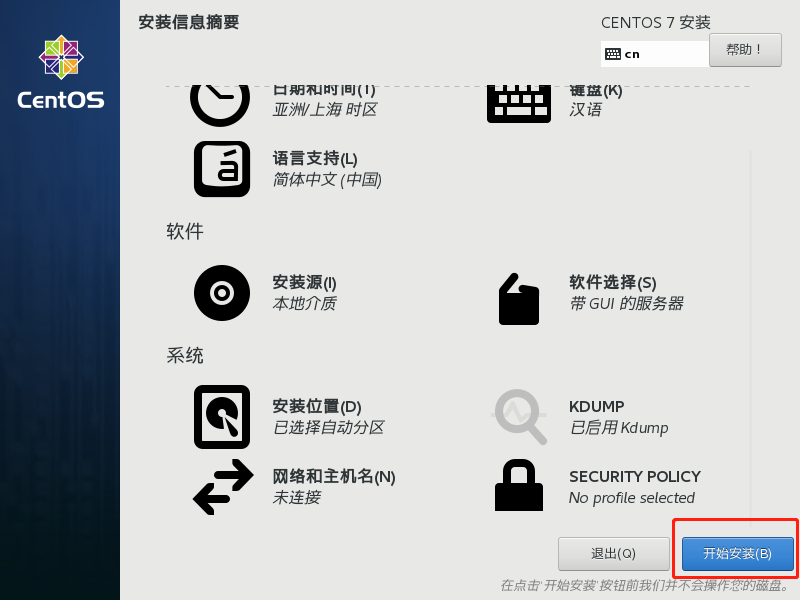
第二步:配置root密码
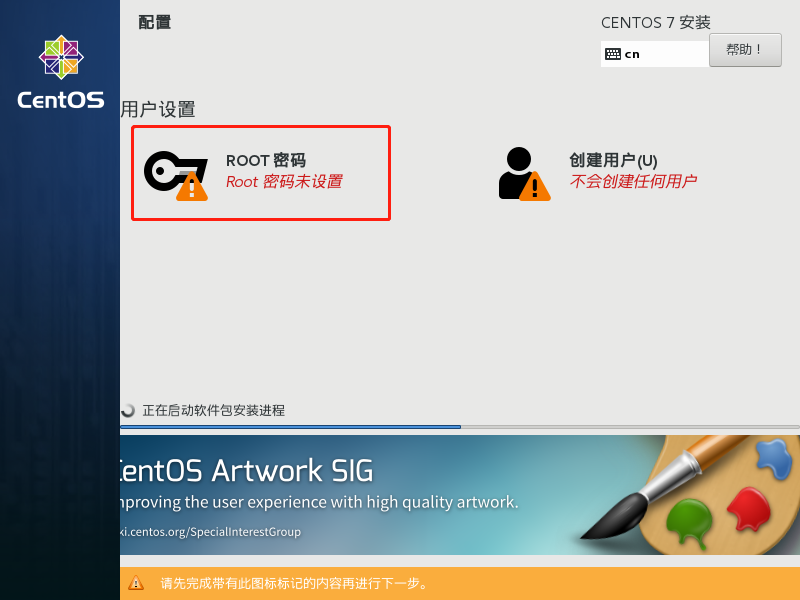
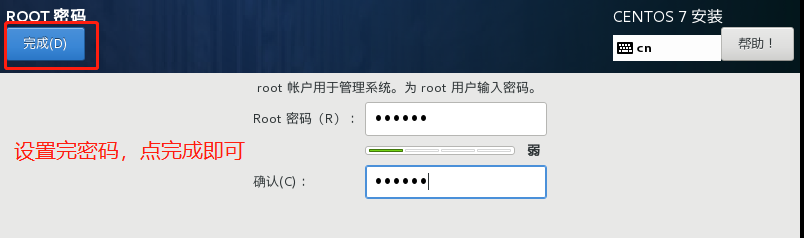
配置完,如下图所示
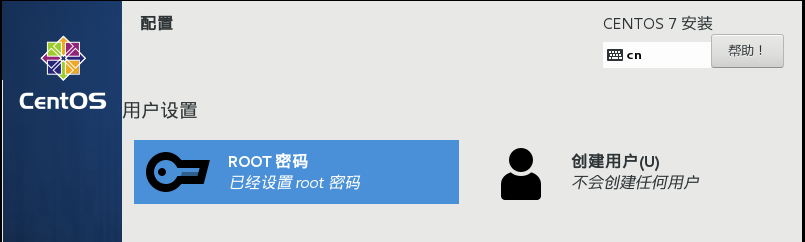
等待系统安装完,重启
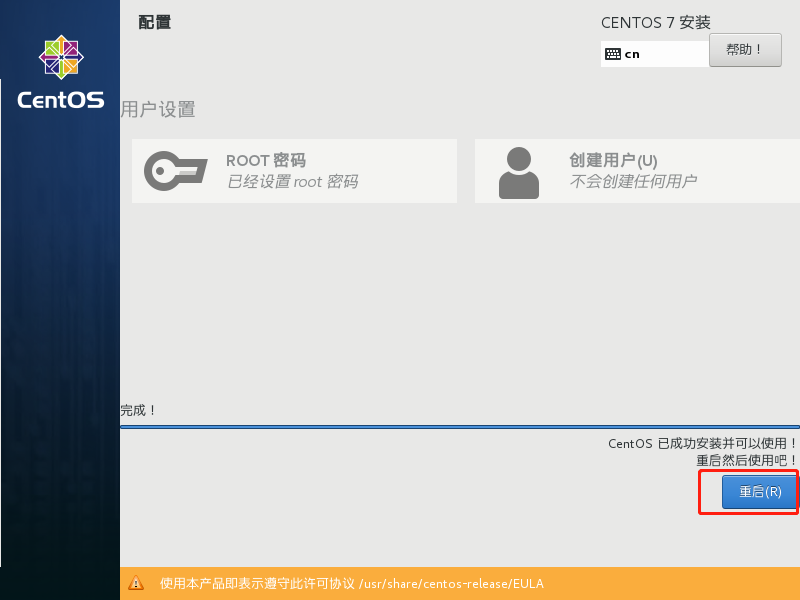
接受许可证



进入系统后,系统会引导你配置时区,创建用户,我这里跳过
使用root账户登录系统(我已经提前创建了一个student名字的普通账户)
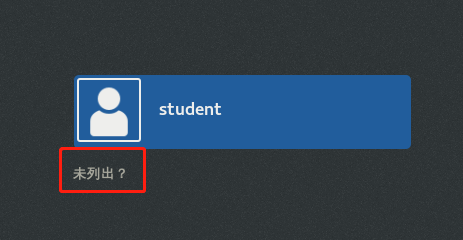
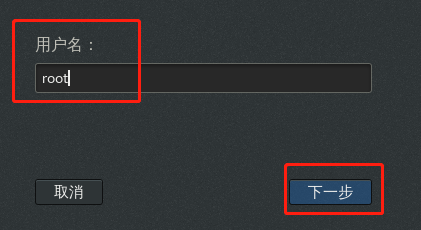

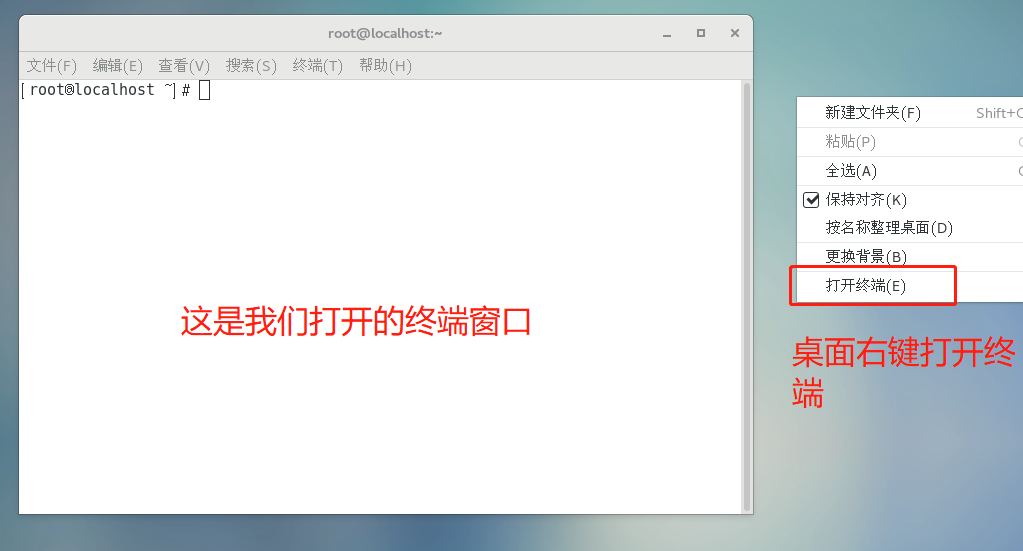
五、配置Centos
1.查看网卡
ip addr
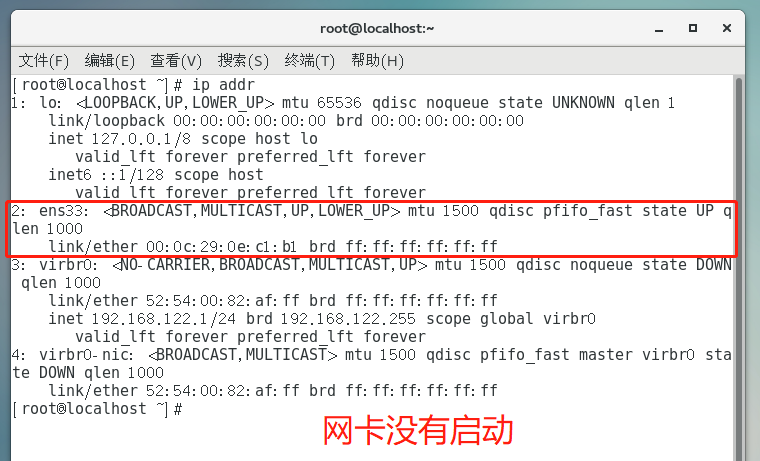
可以看到,我们的网卡叫ens33(不同虚拟机,网卡名字可能不一样)
2.打开网卡
ifup ens33

3.测试网络是否通
ping baidu.com
使用快捷键ctrl+c,可以终止命令
1.配置yum源和epel源
这里用阿里源作为示范
阿里云yum源
wget -O /etc/yum.repos.d/CentOS-Base.repo http://mirrors.aliyun.com/repo/Centos-7.repo
阿里云epel源
wget -O /etc/yum.repos.d/epel.repo https://mirrors.aliyun.com/repo/epel-7.repo
yum clean all && yum makecache fast
2.关闭防火墙和selinux
关闭防火墙
systemctl stop firewalld.service
设置防火墙开机不自启
systemctl disable firewalld.service
查看防火墙状态
firewall-cmd --state
关闭selinux
vi /etc/selinux/config
把SELINUX=enable
改成SELINUX=disabled
重启服务器
reboot
进入桌面后查看selinux状态(disable为关闭)
sestatus
六、拓展
我们可以给虚拟机拍摄快照,防止虚拟机崩溃后需要重新部署
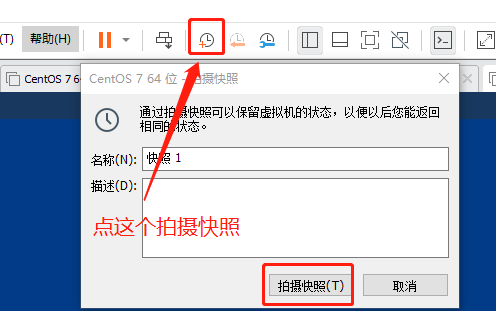

评论